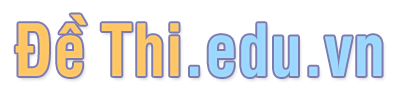Đề cương ôn tập học kỳ II môn Tin học Lớp 6 - Năm học 2017-2018
Bạn đang xem tài liệu "Đề cương ôn tập học kỳ II môn Tin học Lớp 6 - Năm học 2017-2018", để tải tài liệu gốc về máy bạn click vào nút DOWNLOAD ở trên
Tài liệu đính kèm:
 de_cuong_on_tap_hoc_ky_ii_mon_tin_hoc_lop_6_nam_hoc_2017_201.doc
de_cuong_on_tap_hoc_ky_ii_mon_tin_hoc_lop_6_nam_hoc_2017_201.doc
Nội dung text: Đề cương ôn tập học kỳ II môn Tin học Lớp 6 - Năm học 2017-2018
- ĐỀ CƯƠNG ÔN TẬP MÔN TIN HỌC 6 Học kỳ 2 – Năm học: 2017 – 2018 1. Em hãy nêu ý nghĩa, tổ hợp phím tắt của các nút lệnh: New, Open, Save, Print, Cut, Copy, Paste, Undo, Grow Font, Shink Font, Subscript, Superscript. Ý nghĩa Phím tắt New Mở một trang văn bản mới Ctrl - N Open Mở một văn bản có sẵn trong máy tính Ctrl - O Save Lưu văn bản đang mở vào máy tính Ctrl - S Print In văn bản đang mở Ctrl - P Cut Cắt đối tượng được chọn vào Clipboard Ctrl - X Copy Sao chép đối tượng được chọn vào Clipboard Ctrl - C Paste Dán nội dung từ Clipboard vào vị trí soạn thảo Ctrl - V Undo Hủy bỏ thao tác vừa làm Ctrl - Z Grow Font Tăng kích cỡ chữ Ctrl - > (Ctrl - Shift - .) & Ctrl - ] Shrink Font Giảm kích cỡ chữ Ctrl - < (Ctrl - Shift - ,) & Ctrl - [ Subscript Bật/tắt chỉ số dưới Ctrl - = Superscript Bật/tắt chỉ số trên Ctrl - + (Ctrl - Shift - =) 2. Em hãy nêu khái niệm sao chép (hoặc di chuyển) phần văn bản, các bước và các cách để sao chép (hoặc di chuyển) một phần văn từ nơi này sang nơi khác. Sao chép phần văn bản là: giữ nguyên phần văn bản đó ở vị trí gốc, đồng thời sao nội dung đó vào vị trí khác o Bước 1: Bôi đen khối văn bản cần Sao chép o Bước 2: Thực hiện lệnh Sao chép (Copy) theo một trong các cách sau: . Cách 1: Nháy trái chuột vào menu Edit chọn Copy . Cách 2: Nháy trái chuột chọn biểu tượng trên thanh chuẩn . Cách 3: Giữ tổ hợp phím Ctrl + C . Cách 4: Nháy phải chuột vào vùng bôi đen chọn Copy o Bước 3: Di chuyển con trỏ soạn thảo đến nơi cần Sao chép o Bước 4: Thực hiện lệnh Dán (Paste) theo một trong các cách sau: . Cách 1: Nháy trái chuột vào menu Edit chọn Paste . Cách 2: Nháy trái chuột chọn biểu tượng trên thanh chuẩn . Cách 3: Giữ tổ hợp phím Ctrl + V . Cách 4: Nháy phải chuột chọn Paste Trang 1/9
- Di chuyển phần văn bản là: sao chép nội dung đó vào vị trí khác và đồng thời xoá bỏ phần văn bản đó ở vị trí gốc o Bước 1: Bôi đen khối văn bản cần di chuyển o Bước 2: Thực hiện lệnh di chuyển (Cut) theo một trong các cách sau: . Cách 1: Nháy trái chuột vào menu Edit chọn Cut . Cách 2: Nháy trái chuột chọn biểu tượng trên thanh chuẩn . Cách 3: Giữ tổ hợp phím Ctrl + X . Cách 4: Nháy phải chuột chọn Cut o Bước 3: Di chuyển con trỏ soạn thảo đến nơi cần Di chuyển o Bước 4: Thực hiện lệnh Dán (Paste) như phần Sao chép 3. Định dạng văn bản là gì? Mục đích của định dạng văn bản? Phân loại? Khái niệm: Định dạng văn bản là thay đổi kiểu dạng, vị trí của các kí tự (con chữ, số, kí hiệu), các đoạn văn bản và các đối tượng khác trên trang. Mục đích của định dạng văn bản: o Bố cục, trình bày đẹp. o Dễ đọc. o Dễ nhớ các nội dung cần thiết Phân loại: Có 2 loại định dạng văn bản: o Định dạng kí tự. o Định dạng đoạn văn bản. 4. Định dạng kí tự là gì ? Định dạng ký tự làm thay đổi tính chất nào của ký tự? Em hãy nêu các bước và các cách để định dạng ký tự. Định dạng kí tự là thay đổi kiểu dáng, vị trí của một hay một nhóm kí tự. Định dạng làm thay đổi tính chất của kí tự: o Phông chữ o Kiểu chữ o Cỡ chữ o Màu sắc Các bước để định dạng ký tự: o Bước 1: Chọn các kí tự cần định dạng. o Bước 2: Thực hiện tùy chọn bằng một trong các cách sau: . Sử dụng các nút lệnh: Nháy chọn biểu tượng các nút lệnh tương ứng trên thanh công cụ. Trang 2/9
- . Sử dụng hộp thoại Font: Mở dải lệnh Home nhóm lệnh Font. Nhấn vào nút ở dưới góc bên phải của nhóm lệnh Font xuất hiện hộp thoại Font. Tùy chọn các mục: Font: Phông chữ Font style: Kiểu chữ Regular: Bình thường Italic: Nghiêng Bold: Đậm Bold Italic: Đậm và nghiêng Size: Cỡ chữ Font color: Màu sắc chữ Underline style: Kiểu gạch chân Underline color: Màu sắc gạch chân Effects: Hiệu ứng Nhấn OK để đồng ý (chỉ dành riêng cho văn bản đang soạn thảo) ; Set As Default (dành cho mọi văn bản khi khởi động) ; hoặc Cancal để hủy chọn. . Sử dụng các phím tắt: Ctrl - B: In đậm ; Ctrl - I: In nghiêng ; Ctrl - U: Gạch chân Ctrl - =: Bật/ tắt chỉ số dưới ; Ctrl - + (Ctrl - Shift - =): Bật/ tắt chỉ số trên (Các phím tắt khác trong câu 1) 5. Định dạng đoạn văn bản làm thay đổi tính chất nào của đoạn văn bản? Khi thực hiện lệnh định dạng cho một đoạn văn bản chúng ta có cần chọn cả đoạn văn bản này hay không? Em hãy nêu các bước và các cách để định dạng đoạn văn bản. Định dạng đoạn văn làm thay đổi các tính chất sau đây của đoạn văn: o Lề đoạn văn: Trái, phải, giữa, thẳng hai lề. o Khoảng cách giữa các dòng trong đoạn văn. o Khoảng cách lề của dòng đầu tiên. o Khoảng lề cả đoạn văn so với toàn trang văn bản. o Khoảng cách đến đoạn văn bản trên hoặc dưới. Khi định dạng cho một đoạn văn chúng ta cần chọn cả đoạn văn. Trang 3/9
- Các bước để định dạng đoạn văn: o Bước 1: Chọn đoạn văn cần định dạng. o Bước 2: Thực hiện tùy chọn bằng một trong 3 cách sau: . Sử dụng các nút lệnh: Nháy chọn các nút lệnh tương ứng trong nhóm Paragraph trên dải lệnh Home. . Sử dụng hộp thoại Paragraph: Mở dải lệnh Home nhóm lệnh Paragraph. Nhấn vào nút ở dưới góc bên phải của nhóm lệnh Paragraph xuất hiện hộp thoại Paragraph. Tùy chọn các mục: Alignment: Căn lề Left: Trái Centered: Giữa Right: Phải Justified: Thẳng hai lề Indentation: Khoảng cách lề cả đoạn văn so với toàn trang văn bản Left: Trái Right: Phải First line (Special): Khoảng cách lề của dòng đầu tiên Spacing: Khoảng cách đến đến văn bản trên hoặc dưới Before: Đến đoạn văn trên After: Đến đoạn văn dưới Line spacing: Khoảng cách giữa các dong trong đoạn văn Nhấn OK để đồng ý (chỉ dành riêng cho văn bản đang soạn thảo) ; Set As Default (dành cho mọi văn bản khi khởi động) ; hoặc Cancal để hủy chọn. . Sử dụng các phím tắt. Căn lề: Ctrl - L: Căn lề trái Ctrl - E: Căn lề giữa Ctrl - R: Căn lề phải Ctrl - J: Căn thẳng hai lề Ctrl - M: Lùi đầu dòng (lề dòng đầu tiên) của đoạn văn bản. Ctrl - T: Lùi đoạn văn bản 2 dòng trở đi 6. Nêu lợi ích của chức năng tìm kiếm và thay thế? Tìm kiếm: Giúp tìm nhanh một từ (một dãy kí tự) trong văn bản. Thay thế: Giúp tìm nhanh một dãy kí tự trong văn bản và thay thế dãy kí tự tìm được bằng một dãy khác. Trang 4/9
- 7. Em hãy nêu các cách để tìm kiếm nhanh một từ hoặc một nhóm ký tự. Nêu các cách để thay thế dãy ký tự tìm được bằng một dãy ký tự khác. Tìm kiếm nhanh một từ hoặc một nhóm ký tự: o Bước 1: . Cách 1: Nhấn Ctrl - F . Cách 2: Nháy chọn nút lệnh Find trong nhóm lệnh Editing ở dải lệnh Home. o Bước 2: Gõ nội dung cần tìm Thay thế dãy kí tự tìm được bằng một dãy kí tự khác: o Bước 1: . Cách 1: Nháy Ctrl - H . Cách 2: Nháy chọn nút lệnh Replace trong nhóm lệnh Editing ở dải lệnh Home. o Bước 2: Gõ dãy kí tự (các từ) cần được thay thế vào mục Find what o Bước 3: Gõ dãy kí tự (các từ) thay thế cho dãy kí tự cần được thay thế trên vào mục Replace with. o Bước 4: Nhấn Find next, màn hình sẽ bôi đen lần lượt các dãy kí tự cần được thay thế ; Nhấn Replace để thay thế lần lượt từng dãy kí tự tìm được với một lần thay thế ; Nhấn Replace All để thay thế tất cả các dãy kí tự tìm được trong văn bản. Trang 5/9
- 8. Nêu các bước và các cách để chèn hình ảnh vào văn bản? Nêu các cách bố trí hình ảnh trên văn bản và các cách thực hiện. Chèn hình ảnh vào văn bản: o Bước 1: Đưa con trỏ soạn thảo vào vị trí cần chèn ảnh. o Bước 2: Chèn hình ảnh bằng một trong các cách sau: . Cách 1: (Chọn tệp ảnh từ trong máy tính) Nhấn nút Picture trong nhóm lệnh Illustrations ở dải lệnh Insert Chèn ảnh: Nháy đúp chuột vào hình ảnh muốn chèn Nháy chuột vào hình ảnh muốn chèn rồi nhấn Insert để chèn (hoặc Cancel để hủy) . Cách 2: (Chọn tệp ảnh có sẵn trong Word khi cài đặt) Nhấn nút Clip Art trong nhóm lệnh Illustrations ở dải lệnh Insert Chèn ảnh: Nháy chuột vào hình ảnh muốn chèn. (Insert Illustrations Online Pictures Bing Image Search nhấn vào hình ảnh muốn chọn và bấm Insert ; hoặc tìm hình ảnh và bấm Insert: đối với Word 2013) Cách bố trí hình ảnh trên văn bản: o Bước 1: Chọn hình ảnh cần định dạng. o Bước 2: Bố trí hình ảnh bằng một trong các cách sau: Trang 6/9
- . Cách 1: Vào mục Wrap Text trong nhóm lệnh Arrange ở dải lệnh Picture Tools - Format. Chọn cách bố trí thích hợp. In Line with Text: Cùng dòng với văn bản Square: Các dòng văn bản bao quanh thành hình vuông Tight: Văn bản bám vào hình ảnh Through: Văn bản đi ngang hình ảnh Top & Bottom: Văn bản nằm trên và dưới hình ảnh Behind Text: Hình ảnh nằm phía sau dòng chữ In Front of Text: Hình ảnh nằm phía trước (chồng lên) dòng chữ . Cách 2: Kích chuột phải, chọn Wrap Text. Chọn cách bố trí phù hợp. 9. Em hãy nêu các bước và các cách để tạo một bảng trong văn bản. Có thể tạo một bảng trong văn bản bằng một trong các cách sau: Sử dụng nút lệnh: o Bước 1: Nhấn chọn nút lệnh Table ở dải lệnh Insert. o Bước 2: Kéo rê chuột số hàng và số cột thích hợp. Sử dụng hộp thoại Insert Table: o Bước 1: Nháy chọn nút lệnh Table ở dải lệnh Insert. o Bước 2: Nhấn vào Insert Table Xuất hiện hộp thoại Insert Table. o Bước 3: Nhập số hàng vào mục Number of Rows, số cột vào mục Number of Columns. o Bước 4: Nhấn OK để đòng ý hoặc Cancel để hủy. 10. Hãy nêu các cách để chèn thêm một hàng hoặc một cột vào bảng biểu. Chèn thêm một hàng vào bảng biểu: o Bước 1: Đưa con trỏ soạn thảo đến vị trị cần chèn. o Bước 2: Chèn hàng bằng một trong các cách sau: Trang 7/9
- . Cách 1: Trên dải lệnh Layout - Table Tools, nhấn Insert Above để chèn hàng phía trên hoặc Insert Below để chèn hàng phía dưới. . Cách 2: Kích chuột phải, chọn Insert. Nhấn Insert Row Above để chèn hàng phía trên hoặc Insert Row Below để chèn hàng phía dưới. . Cách 3: (Không có Bước 1) Đưa con trỏ soạn thảo đến vị trí cuối cùng của ô thuộc dòng phía trên dòng cần chèn thêm của bảng Nhấn nút Tab. . Cách 4: (Không có Bước 1) Rê chuột đến đầu của phía bên trái đường biên (sát cạnh dọc đầu tiên của bảng biểu ở bên ngoài) của hai dòng ở phía trên và dưới dòng cần chèn thêm (dòng cần chèn thêm ở giữa hai dòng) xuất hiện nút . Nhấn vào nút đó. Chèn thêm một cột vào bảng biểu: o Bước 1: Đưa con trỏ soạn thảo đến vị trị cần chèn. o Bước 2: Chèn cột bằng một trong các cách sau: . Cách 1: Trên dải lệnh Layout - Table Tools, nhấn Insert Left để chèn cột phía bên trái hoặc Insert Right để chèn cột phía bên phải. . Cách 2: Kích chuột phải, chọn Insert. Nhấn Insert Column to the Left để chèn cột phía bên trái hoặc Insert Column to the Right để chèn cột phía bên phải. . Cách 3: (Không có Bước 1) Rê chuột đến đầu của phía bên trên đường biên (sát cạnh ngang đầu tiên của bảng biểu ở bên ngoài) của hai cột ở phía bên trái và bên phải dòng cần chèn thêm (dòng cần chèn thêm ở giữa hai cột) xuất hiện nút . Nhấn vào nút đó. Trang 8/9
- 11. Hãy nêu các cách để xóa bớt một hàng hoặc một cột trong bảng biểu. Xóa bớt một hàng trong bảng biểu: o Cách 1: . Bước 1: Chọn hàng muốn xóa bằng cách nháy và kéo rê chuột từ ô đầu tiên đến ô cuối cùng của hàng đó. . Bước 2: Nháy chuột phải, chọn Delete Cells; hoặc nhấn Backspace rồi chọn Shift Cells Left. o Cách 2: . Bước 1: Đưa con trỏ soạn thảo đến một ô của hàng cần xóa . Bước 2: Nháy vào mục Delete trong nhóm lệnh Rows and Columns ở dải lệnh Layout - Table Tools . Bước 3: Chọn Delete Rows. Xóa bớt một cột trong bảng biểu: o Cách 1: . Bước 1: Chọn cột muốn xóa. . Bước 2: Nháy chuột phải, chọn Delete Columns; hoặc nhấn Backspace. o Cách 2: . Bước 1: Đưa con trỏ soạn thảo đến một ô của cột cần xóa . Bước 2: Nháy vào mục Delete trong nhóm lệnh Rows and Columns ở dải lệnh Layout - Table Tools . Bước 3: Chọn Delete Columns. HẾT Trang 9/9
- Trang 10/9